
I can repeat this process for each wine type, such as Zinfandel, Syrah, Chardonnay, and so on. Once I’ve filtered for a specific wine term(s), I can quickly enter the value in the “Type” column for the resulting set. My second condition also uses the “does not contain” option. The procedure is similar to the above, but I added another condition and used the “And” radio button. Using our wine store example, I might want to filter wines with Pinot in the description but not Pinot Gris. Excel allows you to refine your filter using the AND radio button and OR radio button. I might also be interested in selecting a cell if one or another condition is met. For example, I may want to select a row if two conditions are met. Sometimes you need a more complicated filter. Refining Excel Filters with Radio Buttons The choices change base on the column’s data type. You’re not limited to just items containing a specific value. Pin Custom AutoFilter for pinot noirĮxcel is versatile in the filter settings. Once my filtered rows appear, I’ll add “Pinot Noir” in the Type column. In the example below, I’ve elected to filter for rows containing “pinot noir” anywhere in the description.

The wording may change based on the column contents. From the drop-down list, select Text Filters.Next, click the down control arrow in the column you wish to filter.Enable autofilter for your spreadsheet using the steps in the section above.This works because the distributor gives hints in the “Description” line. For example, we can use a custom filter to filter by wine types. Pin Excel Custom AutoFiltersĪs handy as these filters are, there are times when you need to filter based on specific criteria within a cell. So, for example, if I filter the “Winery” column for “Ridge Vineyards” as shown below, my autofilter list for “YEAR” only displays Ridge values. What’s equally useful is these filters also adjust based on other autofilters. For example, if I shift to the 1.5L column, you’ll see my options vary and include an item for blank cells. What’s appealing about this filter feature is that the displayed list is dynamic. In other words, 2008 doesn’t show because no cells are containing that data. However, various years are omitted since the values aren’t represented on the spreadsheet. In the example above, I can see all the values that show in the YEAR column. Pin Filter control shows to right of column heading. To turn off AutoFilter, you click Filter from the Sort & Filter panel again.
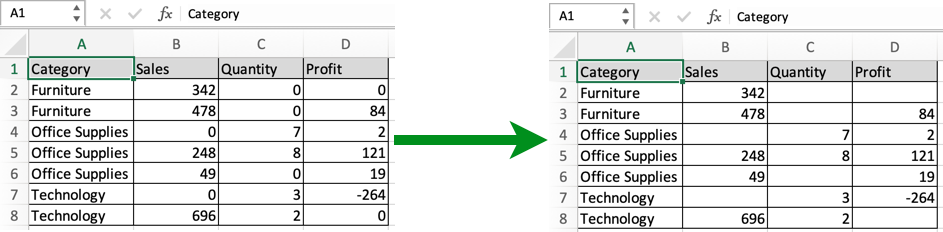
If you click the arrow control, you’ll see all the values for that particular column. Once you’ve enabled this feature, your columns display with a drop-down arrow to the right. Unlike Excel Slicers, which work on Excel Tables or Pivot Tables, Autofilter works everywhere. All the other wineries stay on the Excel worksheet but don’t display. For example, by adding AutoFilter to the worksheet above, I could filter the “Winery” column to only display rows from Beauregard Vineyards. What is AutoFilter?ĪutoFilter is an easy way to turn the values in an Excel column into filters based on the column’s cells or content. So you add two columns to the Excel sheet for “1.5L” size bottles and “Type.” Pin Spreadsheet without filters.Īlthough we’ve added the new columns, we can be more productive by adding some column filters. These values are important for stocking, especially since the 1.5-liter bottles don’t fit the standard shelves. The wine description field hints at varietal and bottle size. Taking a proactive approach, you add two columns to the Excel spreadsheet. However, you also know that someone from marketing will call in the next couple of days asking about these wines.


 0 kommentar(er)
0 kommentar(er)
